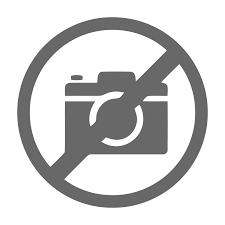If you ask any system administrator to name the top three pain points of their job, backups will almost surely make the list, which makes finding the best virtual machine backup software for your business such an important task. Backups are the bane of any IT professional’s existence. The problem is backups are notoriously unreliable. Couple that lack of reliability with poor backup quality and you’ve created a service that often disappoints and frustrates even the most optimistic system administrator. Now, add the frustration of virtual machine backup and restore to the mix, and you have a recipe for disaster.
Unreliable backups lead SAs to construct their own “renegade” solutions that aren’t part of any corporate support strategy; nor are they sanctioned by corporate authority. But this is often the scenario when confronted with the burden of responsibility and the need for service reliability. This list of the best virtual machine backup software solutions on the market will help frustrated sys admins take the sting out of VM backup and restore.
How to Choose Virtual Machine Backup Software
Before diving into your options, let’s first determine how to choose virtual machine backup software. Small to medium-sized businesses that don’t need the capabilities offered by more robust VM backup tools might be able to get away with an option that offers a free plan. However, large businesses that need to manage complex VM configurations should elect for enterprise or professional versions of backup software.
If you do need a virtual machine backup and restore strategy that can accomplish a variety of related tasks, there are two routes you can take. Some of these solutions require additional tools to cover all the bases, meaning paying for more products and managing more tools. The alternative is to leverage a single, all-encompassing VM backup software product that’s ready out-of-the-box.
Maybe you’re looking for a long-term solution that can keep up with new technologies. In this case, you would probably be interested in a backup tool that offers integration with cloud services.
Best Virtual Machine Backup Software
Regardless of your unique needs, one of these options could be the best virtual machine backup software to take your data protection and recovery to the next level.
Veeam Backup and Replication
Veeam Backup and Replication (VBR) takes full advantage of VMware’s APIs for enterprise scalability, advanced replication, multiple operating system file-level restoration and advanced recovery. VBR is less expensive than comparable enterprise backup, restore and recovery solutions because it requires no additional software, agents or utilities. Veeam’s solution also includes such extreme features as guest file system indexing, multiple backup modes, one-click file restore, recovery verification and multiple hypervisors.
Users have access to unlimited storage through Veeam’s Scale-Out Backup Repository and Veeam Cloud Tier. You can also test and automate backup strategies to ensure mission-critical applications remain protected. VBR can provide backup for virtual, physical, and cloud-based systems; it specializes in support for VMware vSphere but can also support Microsoft Azure and Amazon Web Services (AWS).
Veritas NetBackup
The Veritas NetBackup tool, known as Symantec NetBackup until 2016, is perfect for those companies looking for an all-in-one solution that can manage both their hosted machines and virtual machines from the same place. One of the major problems facing system administrators is the thinking that virtualized environments are somehow different from their physical counterparts. In some ways, they are different. But in many ways, they’re the same.
If you take the attitude that “a server is a server regardless of abstraction or underlying hardware,” then you also can hold that all your systems should be treated the same for backup and restore – through traditional agent-based backups. Having a consistent backup environment provides some homogeneity to your heterogeneous environment. Using a single backup solution fulfills this need for consistency. Symantec NetBackup is one such solution. With NetBackup, your virtual systems can leverage standard corporate backup and restore strategies as do your physical systems.
NetBackup offers integrated deduplication, fast file recovery, backup and recovery for major applications and easy installation. NetBackup supports VMware vSphere, Microsoft Azure Hyper-V, IBM SoftLayer, OpenStack Swift and SwiftStack.
IBM Spectrum Protect
Previously known as Tivoli Storage Manager, IBM Spectrum Protect is the 800-pound Gorilla of agentless, enterprise backup and restore solutions.Spectrum Protect offers the kind of mission-critical data and application protection from the people who defined the terms mission-critical, enterprise and data: IBM. Some of the largest and most powerful companies in the world use Spectrum Protect for 100-percent data protection assurance.
Some notable features are progressive incremental backups, policy-based management, advanced archive management, source and target deduplication, compression for reduced storage, continuous data protection and built-in cloud integration. Part of what makes this VM backup tool so valuable for enterprise is its scalability, offering the ability to manage billions of objects per backup.
IBM Spectrum Protect was built as a comprehensive data protection and recovery platform that’s easy to deploy and maintain thanks to its agentless architecture. Companies also have a wide variety of cloud and on-premises storage options to choose from.
Altaro VM Backup
Altaro VM Backup prides itself as a hassle-free VM backup and replication tool that is intuitive and easy to set up. It can be installed in less than 15 minutes without requiring complex configuration so your IT team can reserve resources and begin backing up and restoring tasks immediately. System admins can manage VMs and quickly perform backups from a single console, regardless of their location (hosted locally or in the cloud).
Previously, Altaro focused its backup and restoration product on Hyper-V but it now supports VMware Hypervisor as well. With its simple integration with cloud storage services like Microsoft Azure, Amazon S3 and Wasabi, retrieving data is quick and easy. The Augmented Inline Deduplication process can quickly perform backups while reducing storage needs and backup times.
Backups can be scheduled to run automatically on a daily basis, every five minutes, or even continually to ensure all recoveries are up-to-date. It also monitors backup health; when corruption is detected, Altaro VM Backup can repair those blocks when they’re next backed up.
Nakivo Backup and Replication
Nakivo Back and Replication is a fast and reliable enterprise VMware backup solution. It can be deployed on both physical machines or inside VMs. IT teams can automate VM protection, test backups instantly, orchestrate and automate site recovery, and quickly recover entire VMs, files and objects from deduplicated backups. With the ability to automate and orchestrate disaster recovery (DR), you can avoid the need to purchase an expensive standalone DR product.
In June of 2020, Nakivo released the beta for v10 of their backup product. This new version adds support for vSphere 7, VMware’s server virtualization platform. It also adds Full P2V Recovery that creates virtual copies of physical machines. It can integrate with the affordable and flexible cloud storage platform Wasabi, so you can send backups and copies of machines, Oracle databases and Amazon EC2 instances. The new Linux Workstation Backup can quickly recover workstations or restore files and objects from backups.
VMware vSphere Data Protection End of Availability (EOA)
Given the popularity of VMware, we thought it important to include a section with updates on their VMware vSphere Data Protection (VDP). Hopefully, you’ve heard by now that VMware has announced the End of Availability (EOA) of their native backup and restoration product, VDP. All versions following 6.5 will no longer support VDP. However, for those still using vSphere 6.5, you’re in luck as you can still use VDP until the EOA date which was extended to November 15, 2021.
VMware has decided to step out of the data protection market and will focus on vSphere Storage APIs supporting a third-party ecosystem. With storage APIs, third-party hardware, software, and storage providers can develop snapshot-based backup tools that are based on this framework. So in order to implement backup and restore tools into your vSphere going forward, you will need to migrate to a third-party backup suite.
VMware states this decision is the result of, “feedback that customers are looking to consolidate their backup and recovery solutions in support of their overall software-defined data center (SDDC) efforts.” The vSphere Storage APIS – Data protection package is available as part of the SDDC Integration Program, which guides ecosystem partners through the development and certification of storage APIs.
VMware supports a vast ecosystem of third-party backup solutions that integrate with vSPhere, so you should have no problem finding a powerful backup and restore solution for your system.
With these insights, choosing the best virtual machine backup software solution for your business should be a breeze.